[아래아한글] hwp(hwpx)를 PDF로 변환하는 방법
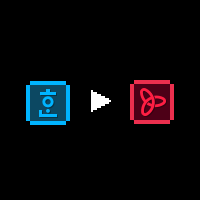
요약
ㄱ. 아래아한글 파일 메뉴 안에 'PDF로 저장하기' 메뉴가 있다. 이를 누르면 hwp(hwpx)를 PDF로 변환할 수 있다.
ㄴ. 아래아한글 인쇄 메뉴에서 PDF로 변환하는 프린터를 선택하고 인쇄하면 PDF파일로 저장이 가능하다.
ㄷ. PDF로 저장 메뉴를 '사용자설정'을 통해 (서식) 메뉴에 바로 보이도록 설정할 수 있다.
한글 파일을 PDF로 바꾸는 방법
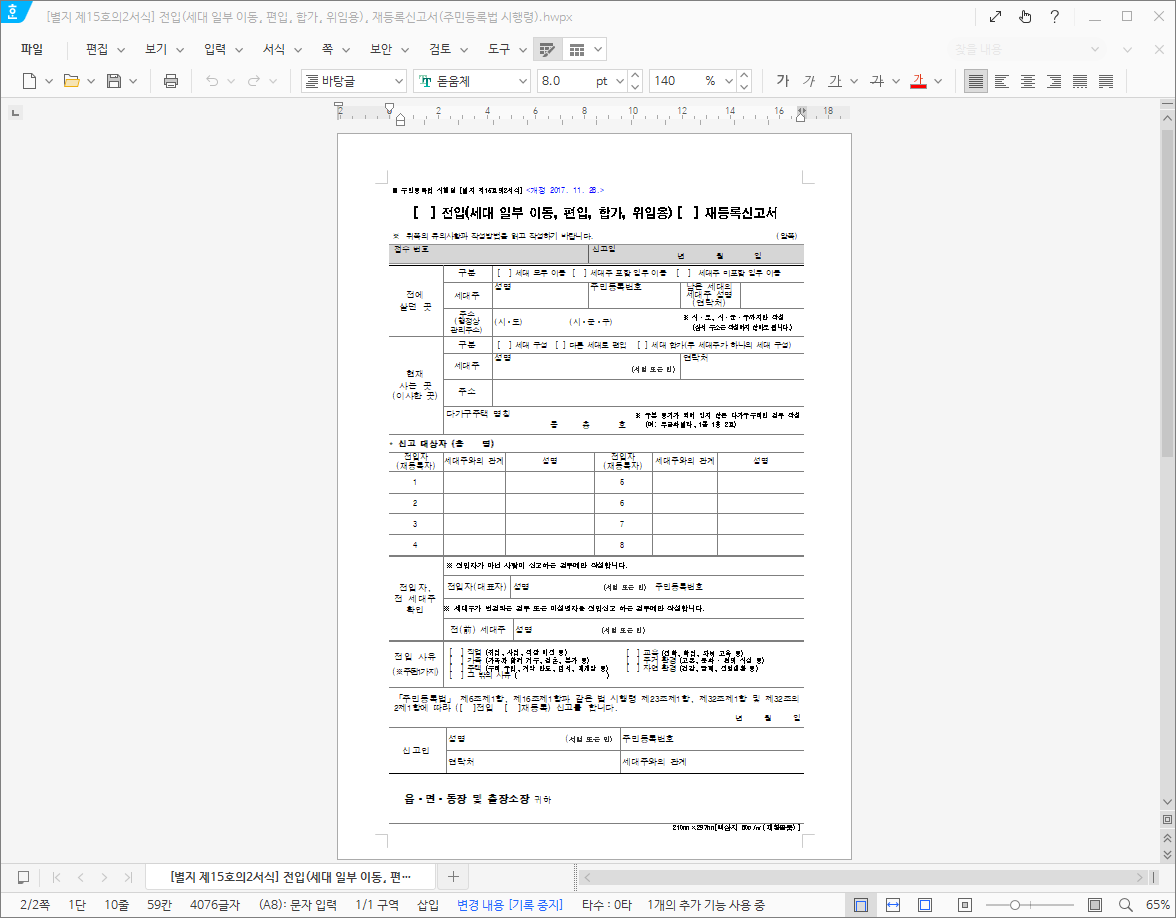
hwp 포맷에 대한 이야기가 나오면 항상 나오는 이야기가 공공기관의 PDF 활용이다. 수정하는 것까지 생각한다면 MS워드(.docx)나 오픈포맷(.odt) 파일을 같이 올려야 하겠지만, 많은 사람들은 여기까진 바라지도 않고 한컴 뷰어 없이 다양한 프로그램에서 열 수 있는 PDF 파일이라도 올려달라고 생각한다. 이런 의견에 따라 일부 기관에서는 보도자료 등을 올릴 때 hwp 파일과 pdf을 동시에 올리기도 한다. 예를 들면 행안부나 법제처 등의 중앙부서.
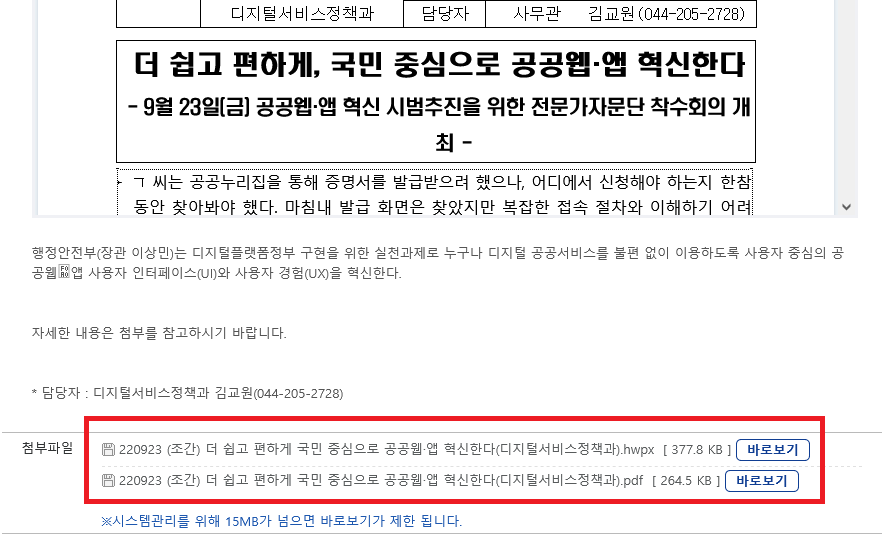
반면 이렇게 올리지 않는 공공기관도 존재하는데 다양한 이유가 존재하겠지만, 그 중에는 '어떻게 바꾸는지 몰라서' 못 올리는 사람도 생각보다 많이 존재한다. 다른 블로그를 찾아보면 특정 변환사이트를 들어가야 한다거나 다른 프로그램을 설치해서 변환하라고 알려준다거나 하는데, 이렇게 번거로우면 정작 PDF를 변환해 올려줘야 하는 직원은 귀찮아서 실천할 수가 없다. 따라서, 여기에서는 공공기관에서 아래아한글로 업무를 보고 있다고 가정하고 아래아한글만으로 HWP 파일을 PDF 파일로 변환하는 방법에 대해 적어보기로 한다. 이 방법은 원본 파일이 hwpx라도 사용할 수 있지만 아래아한글이 hwpx을 열 수 있는 최신 버전(아래아한글2014 이후)이어야 한다.
1) 'PDF로 저장하기' 메뉴 활용
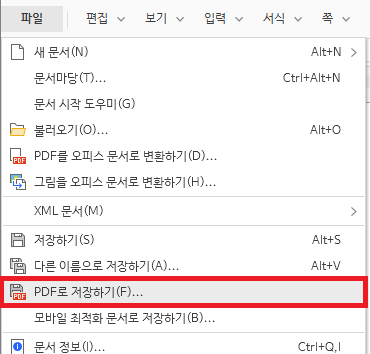
아래아한글 2010 이후 프로그램은 아래아한글 자체적으로 PDF 변환 기능을 제공한다. '파일' 메뉴를 눌러 'PDF로 저장하기'를 클릭하자.
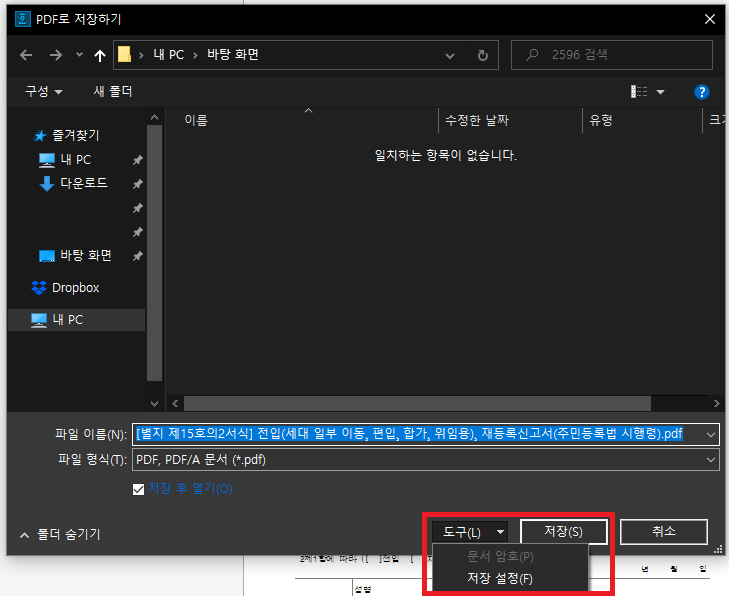
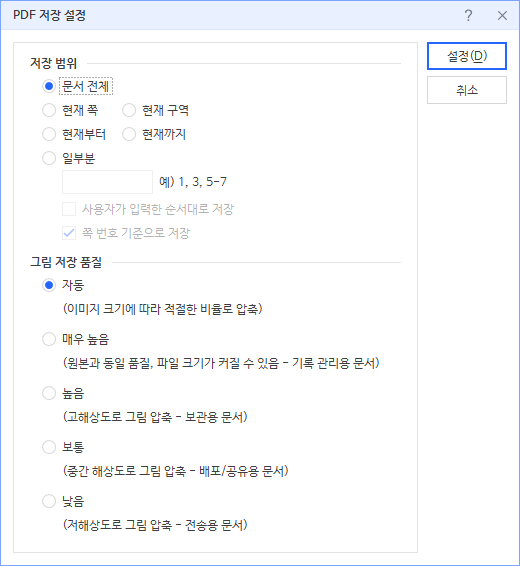
그러면 이와 같이 저장 창이 뜨는데 폴더를 지정하고 저장하면 끝난다. 참고로 아래쪽 '도구'를 누르면 PDF 변환시 변환 범위와 그림 압축 품질을 설정할 수 있다. 경험상 문서에 첨부되는 사진을 인쇄용으로 보고 싶다면 '자동' 변환으로도 큰 차이 없이 변환이 가능했다.
[참고] 아래아한글 2007 버전의 경우 [파일 > 보내기 > PDF 인쇄] 메뉴를 활용한다. 만약 윈도우10 사용자 중 07 구버전이거나 한컴 PDF 드라이버가 없는 경우 2) 인쇄메뉴 활용 을 참고해 PDF 변환할 수 있다.
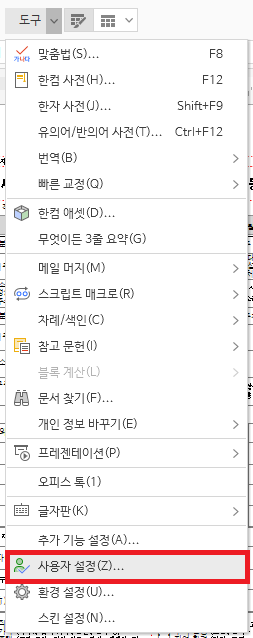
그리고, 여기서부터는 다른 블로그에서 잘 알려주지 않지만 이 'PDF로 저장하기'를 메뉴바에 추가가도록 설정할 수 있다. 본인이 이 PDF 변환을 많이 해야 하는 사람이라면 설정해주는 것이 좋다.
상단 메뉴에서 [도구 > 사용자설정]을 클릭하자.
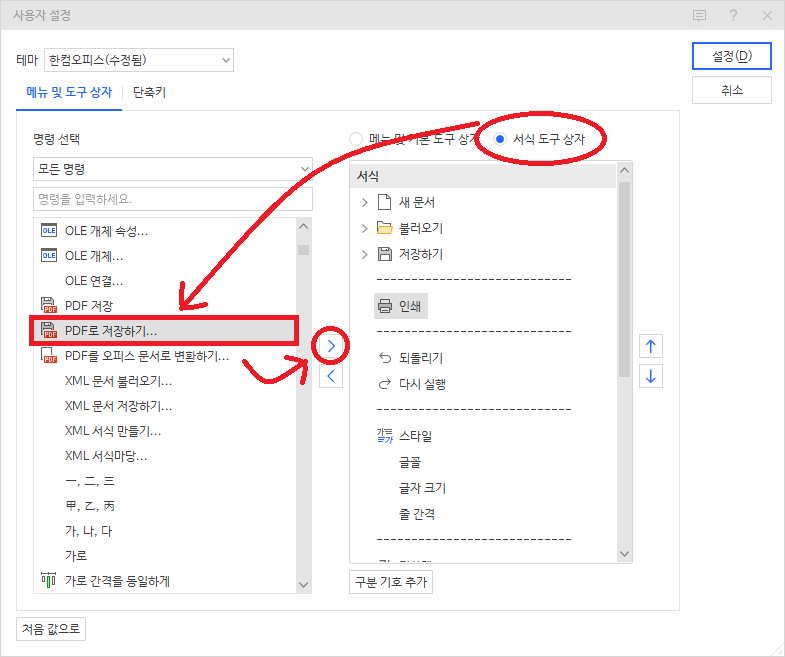
그러면 이와 같이 도구상자 편집이 뜨는데 여기서 '서식도구상자'를 클릭한 뒤 명령 선택에서 'PDF로 저장하기'를 클릭하고 '>' 표시를 눌러 도구상자로 옮기자. 위치가 마음에 들지 않는다면 '↑', '↓' 버튼을 눌러 조정한 뒤 '설정'을 눌러 저장하자.
[참고] 위 사진만 보고 'PDF 저장'과 'PDF로 저장하기'가 무슨 차이가 있는지 궁금할 것이다. 'PDF저장'은 뒤에서 쓸 인쇄메뉴 안의 PDF 저장 메뉴고 'PDF로 저장하기' 는 파일메뉴 안의 PDF 저장 메뉴다. 결과물은 차이가 없지만 'PDF로 저장하기'를 고르면 사진 압축 옵션을 선택할 수 있고 'PDF로 저장'은 사진 압축 옵션이 나타나지 않는다.
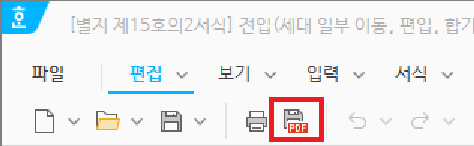
제대로 완료되었다면 서식도구모음에 위와 같이 'PDF로 저장하기' 버튼이 나오게 된다.
2) '인쇄' 메뉴 활용
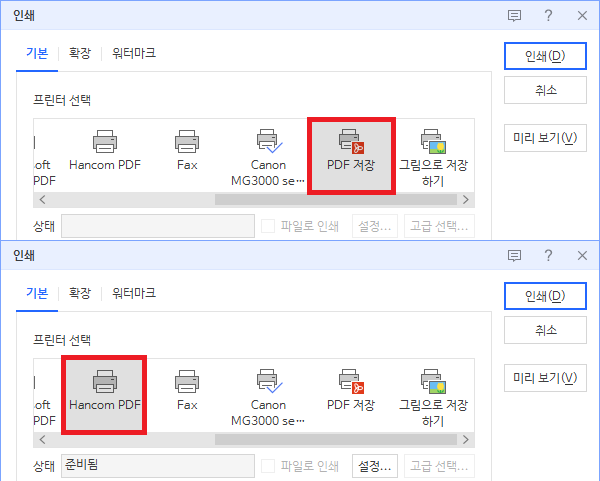
이 방법이 아니라면 '인쇄' 메뉴에서도 PDF로 변환(정확하게는 'PDF로 인쇄')하는 것이 가능하다. 인쇄메뉴에서 프린터를 'PDF 저장' 또는 'Hancom PDF'로 고른 뒤 인쇄하면 PDF 저장 화면이 뜬다.
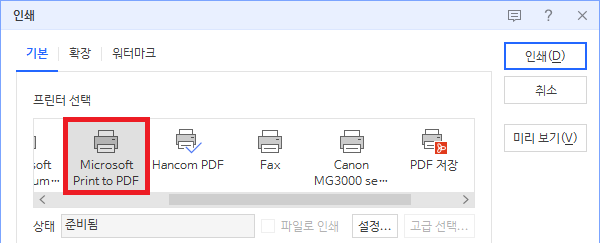
만약 윈도우10을 사용하고 있다면 윈도우에서 기본제공하는 PDF 드라이버를 사용해 PDF로 변환하는 것도 가능하다. 프린터 중에서 'Microsofft Print to PDF'를 선택하고 인쇄해보도록 하자. 이 기능은 아래아한글 뿐만 아니라 다른 곳에도 활용가능하다. 예로 엣지브라우저에서 웹페이지를 인쇄할 때 Microsoft Print to PDF 를 선택하면 웹페이지를 PDF로 저장할 수 있고, 사진이나 그림판 프로그램에서 해당 프린터드라이버로 인쇄하면 사진을 PDF로 변환할 수 있다. HancomPDF도 마찬가지 역할을 할 수는 있는데 실제 사용해보면 일부 문서는 Hancom PDF로는 제대로 변환이 되지 않는 경우도 있었다.
[참고] 윈도우7 에서 위와 같이 사용하고 싶다면 드라이버를 따로 추가해야 한다. 이 게시물(클릭)을 참고하자.

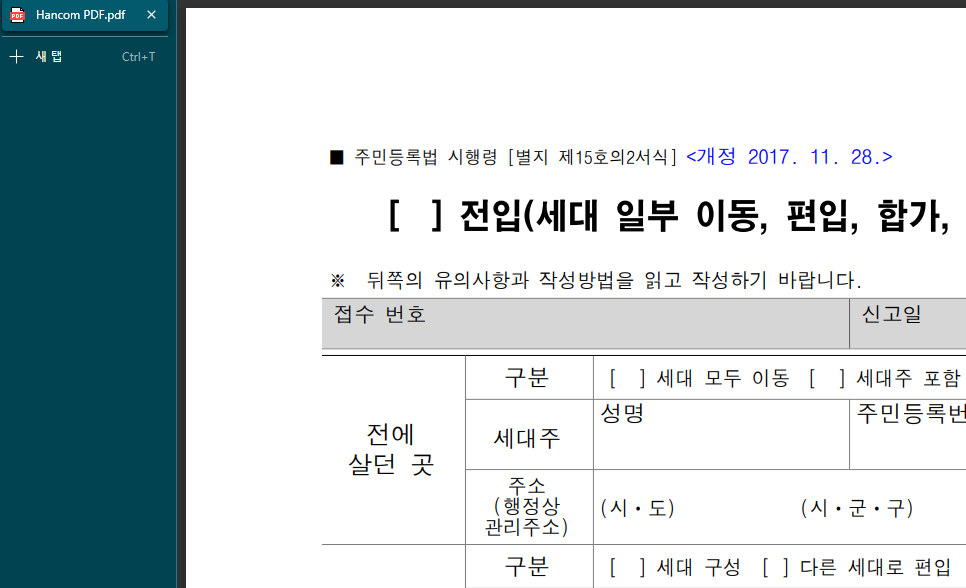
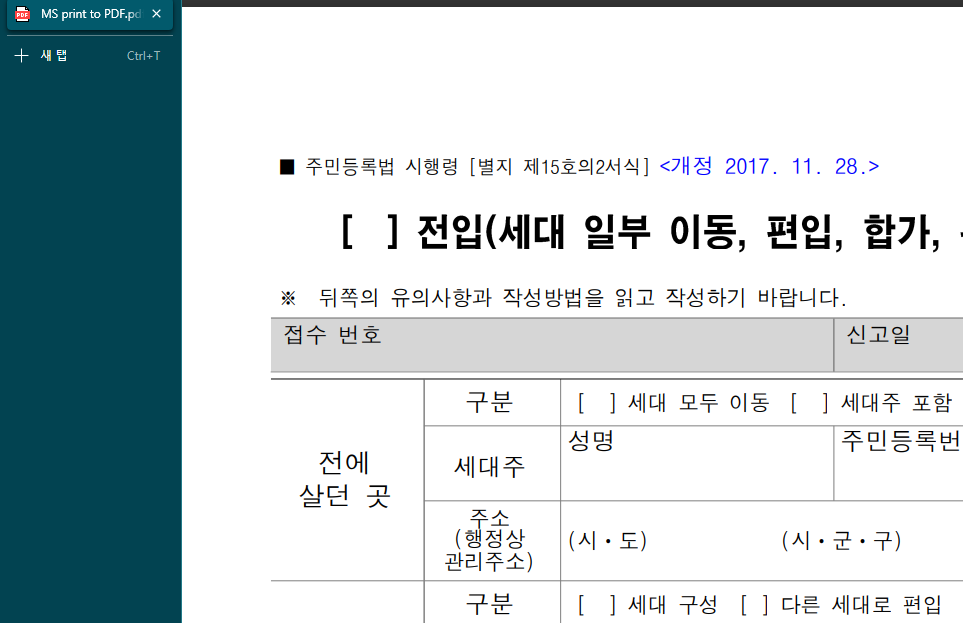
참고로, 마이크로소프트의 PDF 드라이버로 변환하면 한컴 PDF 드라이버로 변환한 것보다 파일 크기가 좀 더 크다. 단순히 표와 글자만으로 이루어졌다면 일부 고딕체가 살짝 다르게 보일 수 있지만 큰 차이점은 없다. 한두장이면 크게 문제가 없지만 문서가 여러장이거나 사진이 많으면 PDF로 업로드하기 힘들 정도로 파일이 커질 수 있다.
관련글
한컴독스 9월 28일 출시, 아래아한글이 월 6,900원 구독형으로 전환
https://www.hancomdocs.com 요약 1. 2022년 9월 28일부터 한컴오피스는 구독형 상품으로 전환되어 월 6,900원(연 49,000원)을 주고 구독해야 이용할 수 있다. 기존 프로그램 설치자에겐 영향을 미치지 않는다.
maplestory.pe.kr
아래아한글 hwpx의 특징, 뷰어 및 변환방법
요약 1. hwpx는 2014 버전 아래아한글부터 안정적 편집을 지원하며 최신 아래아한글이 없다면 한컴스페이스(한컴독스)나 폴라리스오피스를 통해 편집 가능하다. 2. hwpx 를 hwp로 바꾸고 싶다면 폴라
maplestory.pe.kr
가메톡메이플 (https://maplestory.pe.kr)
