
예전에는 익스플로러를 여러개 틀면 창도 여러 개가 나왔다. MS익스플로러의 탭 기능이 2006년쯤에 추가됐고 이 글을 쓰는 시점에서 벌써 20년이 지났으니 요즘은 인터넷 창에 탭 기능이 있는 것을 당연하게 생각한다. 그런데 인터넷 브라우저와 달리 윈도우 탐색기에는 탭 기능을 넣을 생각을 하지 않았나보다. 가장 최신 운영체제인 윈도우11에서야 탐색기에 탭 기능을 본격적으로 지원한다고 하는 걸 보면 말이다. 하다못해 윈10정도는 업데이트로 탭 기능정도 넣어줄수 있지 않나 생각하는데 윈11이 나온 시점에서 업데이트따위 해 주지 않겠지 😥
그럼 윈11 이전 윈도우는 탭 기능을 아예 못 쓰는가? 다른 프로그램의 힘을 빌리면 가능하다. 그 중에서도 많이 알려진 것이 QT Tab Bar 라는 프로그램인데... 기능은 확실한데 기능이 너무 많아서 세팅을 한번은 해 줘야 한다는 불편함이 있다. 여기서는 다운로드와 설치, 기본 설정 등을 알아보기로 한다.
※ 참고: 운영체제는 윈10이며, QTTabBar 1043 버전 (2020. 12. 20.)을 기준으로 설명함.
다운로드
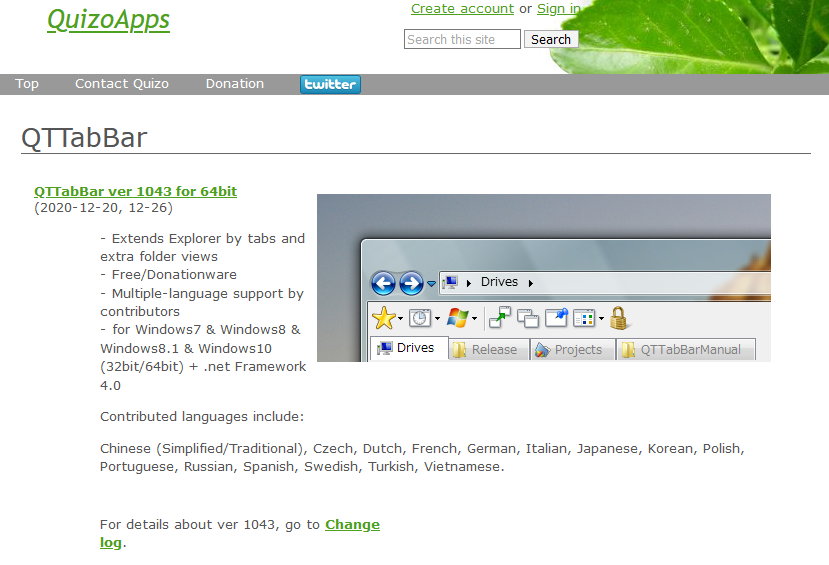

↓ 다운로드 사이트 ↓
QTTabBar - QuizoApps
Click here to edit contents of this page. Click here to toggle editing of individual sections of the page (if possible). Watch headings for an "edit" link when available. Append content without editing the whole page source. Check out how this page has evo
qttabbar.wikidot.com
다운로드는 위 사이트에서 가능. 여기서는 일반 버전을 다운받는다. zip파일을 받고 압축을 풀면 설치파일이 나오는데 설치만 해주면 끝.
실행
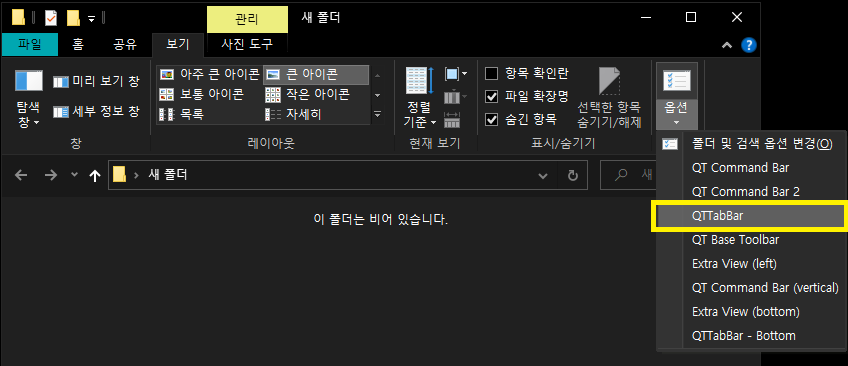
그리고 이 프로그램, 설치한다고 바로 실행이 되지 않는다(어째서). 윈도우탐색기 상단 메뉴 중 '보기'를 누르면 원래 폴더 옵션만 떠야 하는데 여러가지가 추가로 보이는 것을 확인할 수 있다. 원래는 QT Base Toolbar 라는 것이 선택되어 있는데 이걸 끄고 QTTabBar 를 선택한다. 참고로 QTTabBar - Bottom 을 선택하면 탭이 아래쪽에 표시된다. 나머지는 이런저런 도구들인데 필요없으면 다 끄고 살아도 별 지장이 없다.
한국어 언어팩 설치
그리고 여기까지는 무조건 해야 한다. 이 프로그램은 영어메뉴가 기본인데 설정이 더럽게 많다. 따라서 한국어 언어팩을 깔아줘야 기본 세팅이 쉬워진다.

탭 오른쪽 공백을 누르고 QTTabBar Option 메뉴를 클릭한다.

옵션 첫 화면에서 'Download language file... 을 클릭하면

이런식으로 언어 파일을 받을 수 있는데 일단 더블클릭해서 한국어 언어팩(.xml)을 다운받는다. 다운경로는 아무곳이나 해도 상관없음.
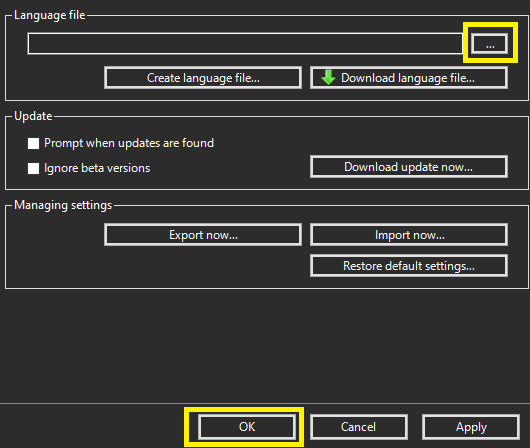
그 다음 옵션창에서 언어파일 옆 ... 을 누르고 아까 다운로드했던 xml 파일을 선택하고 OK나 Apply를 누르면 완료. 옵션창을 다시 오픈하면 한국어가 적용된 것을 확인할 수 있다.
개인적으로 꺼두는 설정들
이제 한국어 언어팩을 깔았으니 대부분의 옵션을 이해할 수 있을 것이다. 하지만 아까도 말했듯이 이 프로그램, 옵션이 더럽게 많다. 그래서 개인적으로 꺼놓은 옵션 위주로 설명해보기로 한다. 이게 필수 설정은 아니고 설정 하나하나 보면서 필요없는 설정은 끄고 필요한 설정은 유지하면 된다.
1) 탭창 하위폴더 탐색 차단

탭에서 폴더아이콘을 클릭하면 그 폴더의 하위 폴더를 선택할 수 있고 이동할 수 있는 기능인데 이거 생각보다 잘못 클릭되는 경우가 많다. 상당히 스트레스를 받는 기능이라 꺼두었음.
2) 각종 클릭시 이벤트 변경
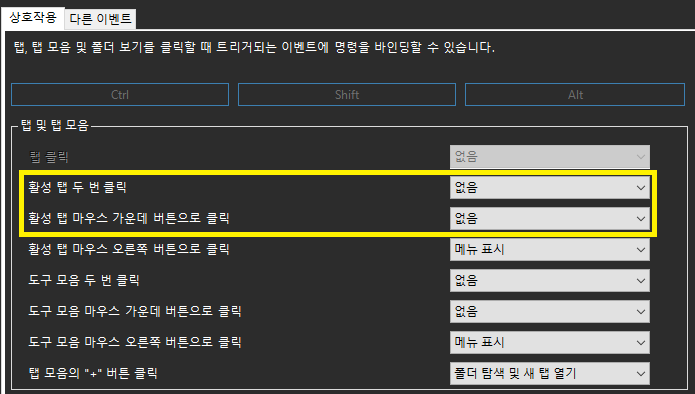

이벤트 항목에서는 어떤 부분에서 어떤 클릭을 했을 때 어떤 것이 발생하는지를 매우 상세하게 설정할 수 있다. 개인마다 불편한 부분이 다르니 보면서 바꿔주면 된다. 개인적으로는이 활성탭 클릭시 삭제가 매우 방해가 되어서 아예 기능을 꺼두는 편. 메인창의 여백을 더블클릭하면 원래는 상위 폴더로 올라가도록 기본설정이 되어 있는데 이것도 익숙해지지 않으면 매우 번거로운 기능이다. 이 기능도 OFF.
3) 탭으로 파일 드래그할 때 작업 변경

예를 들어 파일을 탭 부분으로 드래그해서 잠시 멈춰 있으면 기본설정은 하위 폴더가 나오는 건데, 원래 웹브라우저에 파일을 드래그해서 잠시 대기하면 그냥 탭이 활성화된다. 하위폴더까지 뜨는 기능은 웹브라우저와 달라 적응이 되지 않아서 '활성화'로 바꿔두었다. 대기시간은 개인에 따라 적당히 조절하면 될 듯.
4) 키보드 단축키 비활성화

자기가 필요없다 생각하는건 대부분 해제해도 무방하다. 개인적으로는 이 화면에 있는 4가지 단축키 빼고는 쓰는게 없어서 이것만 남겨놓고 나머지는 모두 해제했다. 탐색기로 엄청난 작업을 할 것이 아니라면 이 정도만 남겨놔도 될 거라 봄.
5) 미리보기 버튼 삭제



이 프로그램을 설치하면 폴더, 파일 오른쪽에 화살표가 뜨는데 폴더의 경우 하위파일, 압축파일의 경우 압축된 파일 목록, 기타 파일의 경우 미리보기가 표시된다. 잘 활용하면 유용한데 기존 탐색기에 탭 정도만 추가하려는 사람의 경우 은근히 신경 거슬리는 기능이다. 옵션 내 '미리보기'와 '하위 폴더 메뉴'에서 해당 기능 자체를 끌 수 있으니 나같은 사람은 꺼두는 것을 추천.
